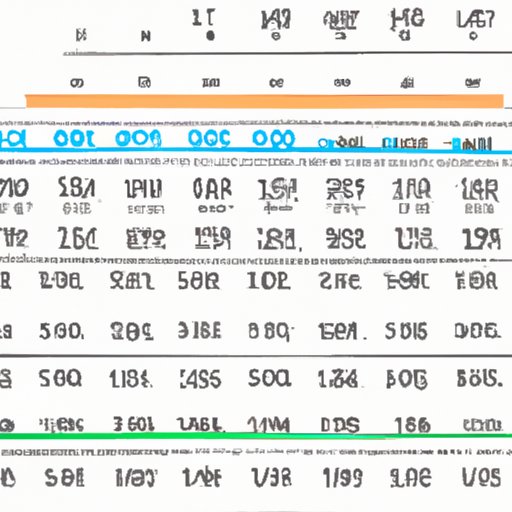
Introduction
Excel is a powerful tool that offers a wide range of functions and features suitable for managing complex calculations and data analysis. One of the most useful Excel functions is the ability to subtract time values and calculate time duration. However, many users are not familiar with the process of subtracting time in Excel. This article will provide a comprehensive guide on how to subtract time in Excel using formulas, shortcuts, and advanced techniques.
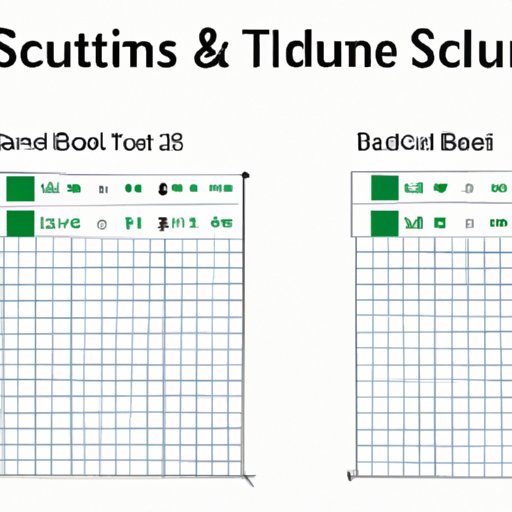
The Basics of Subtracting Time in Excel
Before we dive into the details of time subtraction in Excel, it is essential to understand the basic concepts and terminology used in the process.
Definition of Time Format
Time format refers to the way in which time values are displayed in Excel. The most common time format is the 24-hour clock, which represents time values from 0:00 to 23:59. Time values are expressed in hours, minutes, and seconds, with the hours ranging from 0 to 23, minutes from 0 to 59, and seconds from 0 to 59.
Types of Time Format
Excel supports several time formats, including the standard 24-hour clock format, AM/PM format, and custom formats. The custom format allows users to customize the display of time values to fit individual preferences and needs.
Identifying Time Values in Excel
Time values in Excel are identified by the format applied to the cell. By default, Excel recognizes time values as a fraction of a day, with one day equaling 1 and one hour equaling 1/24. Therefore, a time value of 12:00 PM will be displayed as 0.5 in Excel, representing half a day.
Performing Time Subtraction in Excel Using Formulas
The most common way of subtracting time in Excel is by using formulas. Fortunately, Excel provides several formulas that can perform arithmetic and date-based time subtraction.
Arithmetic Subtraction of Time Values
To subtract a specific amount of time from a given time value, use the arithmetic operation “-” in conjunction with the TIME function. The syntax for the TIME function is as follows:
=TIME(hour, minute, second)
Here is an example:
=12:00 PM – TIME(0, 30, 0)
This formula subtracts 30 minutes from 12:00 PM, resulting in 11:30 AM.
Using the DATEDIF Function to Subtract Time Values
The DATEDIF function is another powerful tool for performing time subtraction in Excel. This function calculates time difference between two dates and returns the result in years, months, or days. The syntax for the DATEDIF function is:
=DATEDIF(start_date, end_date, unit)
Here is an example of how this function can be used:
=DATEDIF(DATE(2021,1,1), TODAY(), “d”)
This formula calculates the number of days between January 1, 2021, and the current date.
Illustration of the Formula Process
Let us illustrate the formula process with a practical example. Suppose we have two time values, 10:00 AM and 12:30 PM, and we want to calculate the time difference between them. Here is the formula:
=B2-A2
Where:
B2 represents the end time (12:30 PM)
A2 represents the start time (10:00 AM)
The result will be displayed in the standard time format, which represents the time duration as hours, minutes, and seconds.
How to Subtract Time in Excel and Differentiate Between Time Units
When subtracting time in Excel, it is essential to differentiate between the different time units and choose the appropriate unit for the calculation. Here is a brief overview of the hierarchy of time units in Excel:
1 year = 12 months = 365 days
1 month = 30 days
1 day = 24 hours
1 hour = 60 minutes
1 minute = 60 seconds
It is also important to understand basic time conversion factors to aid in selecting the appropriate time unit. For example:
1 day = 24 hours
1 hour = 60 minutes
1 minute = 60 seconds
The choice of time unit depends on the nature and purpose of the calculation. For instance, when calculating weekly or monthly salaries, the time unit should be in weeks or months. However, when calculating time duration for an event or task, the unit should be in hours, minutes, and seconds.
Subtraction of Time Values in Excel that Span More Than 24 Hours
Subtracting time values that span more than 24 hours can be challenging if you are not familiar with the Excel date-time format. Excel uses the date-time format to store and manipulate date and time values.
Explanation of Date-Time Format in Excel
The date-time format represents the number of days since January 1, 1900, and the fractional part represents the time value. For example, January 2, 1900, 12:00 PM is represented as 2.5 in Excel.
Performing Subtraction with Date-Time Format
To subtract time values that span more than 24 hours, use the arithmetic operation “-” in conjunction with the appropriate time unit. Here is an example:
=(B2-A2)*24
Where:
B2 represents the end time in date-time format (4/5/2021 2:30 AM)
A2 represents the start time in date-time format (4/4/2021 10:00 PM)
The result is multiplied by 24 to convert it from the date-time format to hours.
How to Handle Negative Time Values
Subtracting time values can result in negative time values if the end time is earlier than the start time. Excel uses a default convention of displaying negative time values in a time-of-day format by adding 24 hours (1 day) to the negative result. For example, -0:30:00 will be displayed as 23:30:00.
Subtracting Time in Excel: Shortcuts and Tips for a Faster Process
To save time and effort when subtracting time in Excel, use the following shortcuts and tips:
Keyboard Shortcuts for Time Subtraction
Use the “Ctrl + :” keyboard shortcut to insert the current time into a cell. Similarly, use the “Ctrl + Shift + :” keyboard shortcut to insert the current date.
Usage of Auto-Fill in Time Subtraction
Auto-fill is a handy feature in Excel that can be used to fill a range of cells with a series of values. To use auto-fill in time subtraction, enter the start time in the first cell and the end time in the second cell. Select the two cells and drag the fill handle down to apply the formula to the other cells in the range.
Avoiding Computational Errors
Excel may encounter computational errors when subtracting time values if the format or data type is incorrect. To avoid errors, ensure that the cells containing the time values are correctly formatted, and the data is in the time format.
Subtracting Time in Excel: Advanced Techniques and Common Errors to Avoid
For advanced users, Excel offers a wide range of techniques and tools to perform complex time subtraction operations. Here are some of the most useful techniques:
Working with Time Zones in Excel
Excel allows users to work with time zones by converting time values to and from Coordinated Universal Time (UTC). This can be useful when dealing with international time zones or when calculating time differences between different locations.
Handling Time Values with Mixed Formats
When working with time values of different formats, it is crucial to use the TIME function to convert the values to a common format before performing time subtraction. Failure to do so may result in computational errors or incorrect results.
Common Mistakes to Avoid When Subtracting Time
Some common mistakes that users make when subtracting time in Excel include forgetting to format the time values correctly, using incorrect time units, and failing to handle negative time values. To avoid these mistakes, double-check your work, and use the appropriate time unit and format for the calculation.
Conclusion
Subtracting time in Excel is a powerful tool for managing and analyzing time-based data. By using the formulas, techniques, and tips discussed in this article, you can perform accurate and efficient time subtraction in Excel. Remember to choose the appropriate time unit, handle negative time values, and avoid common mistakes to ensure accurate results.
Importance of Accuracy in Time Subtraction in Excel
Accurate time subtraction in Excel is essential for making informed decisions and managing time-based data efficiently. Miscalculations or computational errors can lead to incorrect results, which can have significant consequences for personal and professional tasks. Therefore, it is essential to take the time to learn and master the techniques and tools for subtracting time in Excel.




