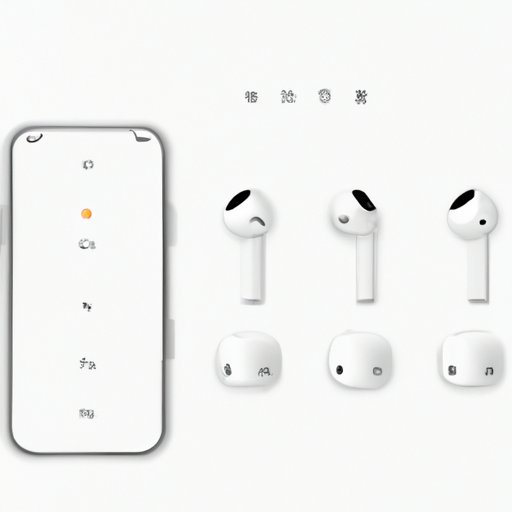
Introduction
AirPods are the wireless earbuds that have become increasingly popular and convenient wireless headphones. They provide an unmatched level of convenience, comfortably resting in your ear and providing high-quality audio without any wires trailing around. However, syncing them can be a bit tricky. In this article, we’ll guide you through how to sync AirPods to your iPhone, iPad, or Mac, troubleshoot common problems, and explore third-party apps that can enhance your syncing experience.
How to Sync AirPods with your iPhone, iPad, or Mac (Step-by-Step Guide)
First, it’s essential to know that the process for pairing your AirPods with your iPhone, iPad, or Mac is similar. However, there are two methods – automatic and manual.
Automatic syncing: If you’re using iOS 14.1 or later or iPadOS 14.1 or later, this method applies. All you need to do is follow the below steps:
- Open the charging case of your AirPods and ensure they’re charged.
- Next to your iPhone, iPad, or Mac, check whether Bluetooth is on.
- Thereafter, hold your AirPods close to the device.
- Now, a card will open requesting if you’d like to connect to your device. Click the “Connect” button.
Manual syncing: If you’re using an older version of iOS or iPadOS, you can pair your AirPods manually. Here’s how to do it:
- Open the charging case of your AirPods and ensure they’re charged.
- Go to the “Settings” app on your iPhone, iPad, or Mac
- Click “Bluetooth” and turn it on.
- Next, press and hold the button on the back of the charging case until the LED light starts flashing white. Your AirPods are now discoverable.
- You should see “AirPods” appear on your device. Click on them to connect.
Note that once you’ve connected your AirPods manually to one of your devices, it gets synced up to your iCloud, allowing for easier access to other devices.
It’s worth noting that it’s also possible to customize some features of your AirPods, such as double-tap settings. To do this, head over to the settings app on your iOS device, click on the Bluetooth settings, and then click the “i” button next to your AirPods. This will give you access to customize your AirPods’ settings to fit your preferences.
Also, specific issues might arise when trying to sync your AirPods, such as a loose connection or outdated software. In such cases, ensure your device’s software is updated and restart the syncing process.
Tips and Tricks to Troubleshoot Common Problems When Syncing AirPods
Here are some troubleshooting tips when experiencing problems syncing your AirPods:
- Place your devices and AirPods close to each other as distance could affect the syncing process.
- If you’ve lost one of your AirPods or the charging case, use the Find My app to locate them.
- If your Bluetooth isn’t working correctly, check whether your device is updated. If there are updates, install them and restart the synchronization process.
- If your AirPods are not working correctly, such as sound quality, reset them by holding down the button on the charging case for about 20 seconds.
If these tips don’t solve your issue, you may need to touch base with Apple Support, who will guide you through further steps in troubleshooting.
Comparing Automatic and Manual Syncing Options
While the manual and automatic syncing options are both useful, they do have their differences. The automatic syncing is the most comfortable and convenient option, while the manual option provides more granular control over the syncing process. If you’re only syncing your AirPods to one device, the automatic option is the best bet for you. But if you switch between multiple devices regularly, using the manual syncing option is advisable. Lastly, only newer versions of iOS and iPadOS sync with AirPods automatically.
How to Sync AirPods with Non-Apple Devices (E.g., Android Phones)
While AirPods are primarily designed to work seamlessly with Apple devices, they can still connect to Android phones and other non-Apple devices. Here’s how to sync AirPods with non-Apple devices:
- Ensure Bluetooth is turned on on your non-Apple device
- Press the button at the back of the charging case until you see the LED light flashing.
- Your AirPods should now be discoverable. On your non-Apple device, select your AirPods from the Bluetooth list.
- Follow the prompts to complete the process.
How to Sync AirPods with Multiple Devices and Manage Those Devices
If you regularly switch between multiple devices, such as an iPhone, iPad, or MacBook, syncing your AirPods to them can be done with ease. Here’s how to do it:
- Connect your AirPods to one of your devices.
- Next, connect your AirPods to your other devices using the steps we outlined above.
- Your AirPods will now automatically switch between devices whenever you begin using another device.
- You can use iCloud to sync settings across devices, ensuring that your customized settings are maintained throughout all your devices.
Another essential factor to consider when using your AirPods with multiple devices is giving them specific names, making it easier to know which AirPods are connected to your device.
Third-Party Apps That Can Enhance Your AirPods Syncing Experience
There are various third-party apps available on the App Store that can enhance your AirPods syncing experience, such as AirBattery and Podroid. These apps provide more detailed battery information and additional customization options that you might find useful. Some apps also let you use your AirPods with different voice assistants and switch between these. It’s essential t note that not all the third-party apps will work for everyone, so it’s advisable to try them first before committing to a particular one.
Conclusion
With this guide, syncing your AirPods should be stress-free, regardless of whether you’re using an iPhone, iPad, or Mac. We’ve covered different methods and troubleshooting tips that will help you sync your AirPods, including connecting to non-Apple devices, managing multiple devices, and enhancing your syncing experience with third-party apps. We hope this guide has been helpful to you, and you can share with us your AirPods syncing experience in the comments below.




