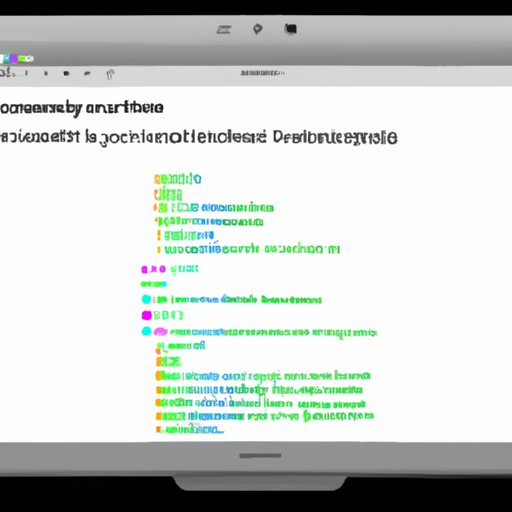
How to Take a Screenshot on a MacBook Pro: Your Ultimate Guide
Taking a screenshot is an essential tool for anyone who works on a computer. It allows you to capture and save images of whatever is displayed on your screen – from a funny meme you want to share with friends to work-related documents you need to save for later. MacBooks are popular among tech users for their sleek design and user-friendly interface. In this article, we will be exploring how to take a screenshot on a MacBook Pro.
Step-by-Step Guide
The easiest way to take a screenshot on a MacBook Pro is to use the keyboard shortcuts. Follow these steps for a quick and easy way to take a screenshot:
- Press Command + Shift + 3
- Your cursor will turn into a crosshair
- Click and drag the crosshair to select the area of the screen you want to capture
- Release the click to take the screenshot
If you want to take a screenshot of the entire screen, you can skip Step 3 and just press Command + Shift + 3.
Using Keyboard Shortcuts
MacBook Pro has various keyboard shortcuts available for taking screenshots. These shortcuts can save time and can be more convenient for some users. Below are some of the common ones:
- Command + Shift + 3: Takes a screenshot of the entire screen
- Command + Shift + 4: Turns your cursor into a crosshair, allowing you to select an area of the screen to capture
- Command + Shift + 4 + Space: Turns your cursor into a camera, allowing you to capture a screenshot of a specific window
Using these keyboard shortcuts will save you lots of time and make it easier to take multiple screenshots in quick succession.
Apps/Tools
There are a variety of third-party apps that can help users take better screenshots. Some of the most popular ones include:
- Screenshot Deluxe: An all-in-one screenshot tool that lets you capture screen recordings, annotate screenshots and much more.
- Snagit: A popular screenshot tool that offers powerful editing features for screenshots, as well as an option to record your screen.
- Monosnap: A free screenshot tool that offers a range of features, including the ability to take screenshots, annotate images and records your screen.
While these apps offer more advanced features, it’s worth noting that MacBook Pro comes with in-built screenshot tools that are free and easy to use.
Different Types of Screenshots
There are three different types of screenshots that can be taken on a MacBook Pro: full-screen, window-based, and selected area.
- Full-screen: This captures everything displayed on your screen, including the menu bar. Use it when you want to capture everything on your screen.
- Window-based: This captures the active window you are working on. Use it when you want to capture the content of a specific window.
- Selected area: This captures a specific part of your screen. Use it when you want to capture a specific section of the screen.
Knowing which type of screenshot to use will allow you to become more efficient in your work.
Saving and Editing Screenshots
Once you have taken your screenshot, you can save it to your desired location and edit it if necessary. MacBook Pro comes with in-built editing tools within the Preview application:
- Crop: Allows you to crop and resize the screenshot
- Annotation: Lets you add text, shapes, and highlighting to your screenshot
- Adjust: Allows you to tweak its brightness and contrast of the screenshot
There are also third-party editing tools available that offer more advanced features and capabilities for editing screenshots
Troubleshooting Common Issues
Below are some common issues you may encounter when taking screenshots on your MacBook Pro:
- The screenshot not being found: the screenshot may have been saved to a different location or not saved at all. Always confirm the screenshot location before taking another one
- The error message: You may receive an error message if your MacBook’s storage is full or the screenshot file’s size is too big.
If you experience any of these issues, follow these steps:
- Confirm the screenshot location before taking another one
- Free up some space on your MacBook or increase your storage
- Reduce the size of the screenshot by cropping it or changing the file format
Useful Tips and Tricks
Here are some useful tips and tricks for taking screenshots on your MacBook Pro:
- Customize where your screenshots are saved by changing the default location
- Use the timer feature to set a delay for the screenshot, giving you time to get everything ready on your screen
- Use the screenshot thumbnail to open the screenshot editor immediately after taking the screenshot.
Conclusion
In conclusion, taking a screenshot on your MacBook Pro is easy and straightforward. With the keyboard shortcuts, third-party apps, in-built editing tools, and useful tips and tricks outlined in this article, you should be able to take high-quality screenshots in no time.




