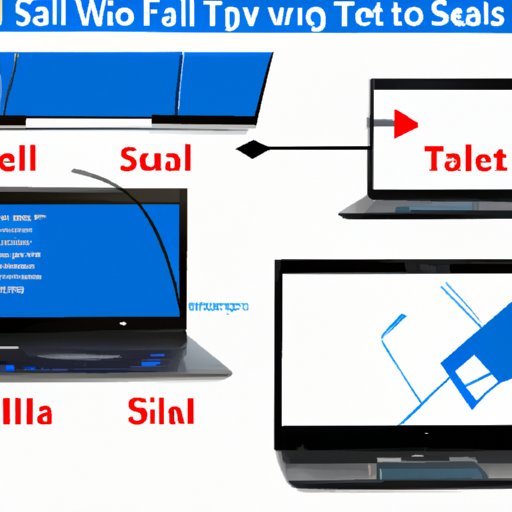
I. Introduction
Whether you need to capture an important email, a section of a webpage, or an error message, taking a screenshot on your Dell laptop is a quick and easy way to save and share what’s on your screen. In this article, we will explore the different ways to take screenshots on your Dell laptop with step-by-step instructions and screenshots to guide you through the process.
There are different ways to take screenshots on your Dell laptop depending on your needs. Some methods use built-in tools on your computer, while others require third-party programs. Let’s take a closer look at the different ways to take screenshots on your Dell laptop.
II. Step-by-Step Instructions with Screenshots
The Windows Snipping Tool is a built-in screenshot tool that allows you to capture a screenshot of your entire screen or a specific portion of your screen. Follow these step-by-step instructions to use the Windows Snipping Tool:
A. Explanation of how to take a screenshot using the Windows Snipping Tool
1. Open the Windows Snipping Tool by clicking on the Start menu and typing “Snipping Tool” in the search bar. Click on the Snipping Tool app when it appears.
2. Click on “New” to start a new snip. You can choose from four different snip types: Free-form Snip, Rectangular Snip, Window Snip, and Full-screen Snip.
3. Use your mouse to click and drag the cursor over the portion of your screen you want to capture.
4. Release the mouse button to capture the screenshot. The screenshot will appear in the Snipping Tool window.
5. Save the screenshot by clicking on “File” and selecting “Save As.” Choose a file name, file type, and save location for the screenshot.
III. Using Keyboard Shortcuts
Keyboard shortcuts are a quick and easy way to take screenshots on your Dell laptop. You can use the Print Screen key to capture a screenshot of your entire screen or use the Alt + Print Screen keys to capture a screenshot of just one window. Follow these step-by-step instructions to use keyboard shortcuts for screenshots:
A. Explanation of how to take a screenshot using the Print Screen key
1. Press the Print Screen key (sometimes labeled as PrtScn) on your keyboard to capture a screenshot of your entire screen.
2. Open an image editing program like Paint or Photoshop and press CTRL + V to paste the screenshot.
3. Edit and save the screenshot as desired.
B. Explanation of how to take a screenshot of just one window using Alt + Print Screen
1. Press Alt + Print Screen on your keyboard to capture a screenshot of the active window. The screenshot will be copied to the clipboard.
2. Open an image editing program like Paint or Photoshop and press CTRL + V to paste the screenshot.
3. Edit and save the screenshot as desired.
IV. Using Built-In Tools
Dell laptops come with built-in tools that allow you to take screenshots quickly and easily. The Dell SupportAssist tool can capture a screenshot of your entire screen or a specific area of your screen. Follow these step-by-step instructions to use the Dell SupportAssist tool:
A. Explanation of how to take a screenshot using the Dell SupportAssist tool
1. Open the Dell SupportAssist tool by clicking on the Start menu and typing “SupportAssist” in the search bar. Click on the SupportAssist app when it appears.
2. Click on “Troubleshoot” and then “Capture a screenshot.”
3. Choose to capture a screenshot of your entire screen or a specific area of your screen.
4. Follow the prompts to capture the screenshot. The screenshot will be saved to your Documents folder in a subfolder called SupportAssist Screenshots.
V. External Programs
If you’re looking for more features or functionality than the built-in tools provide, there are many third-party screenshot programs available for Dell laptops. Some popular options include Snagit, Greenshot, and Lightshot. Here’s an overview of each tool:
A. Explanation of popular third-party screenshot tools for Dell laptops
1. Snagit: Snagit is a powerful screenshot tool that offers a wide range of capture options including scrolling capture, video recording, and image editing tools. Snagit offers a free trial, with pricing starting at $49.95 for a single user license.
2. Greenshot: Greenshot is an open-source screenshot tool that offers capturing of entire screens, windows or selected capture regions. Editing tools like cropping, resizing, and annotating are built-in. Greenshot is free to use.
3. Lightshot: Lightshot is a free screenshot tool that allows you to capture a screen or a specific area of your screen. You can edit, share, and store your screenshots easily with this tool. It’s free to download and use.
B. Overview of the features of each tool
1. Snagit: Advanced capture options, video recording, image editing, and annotation tools.
2. Greenshot: Open source, supports entire screen or selected regions, editing tools.
3. Lightshot: Instant upload to cloud, basic editing features like cropping, text addition or arrow addition.
C. Recommendation of one or two tools to try
If you’re looking for a powerful and feature-rich screenshot tool, Snagit might be a good option. If you prefer an open-source solution with basic editing tools, Greenshot might be a better fit. For a simple and easy-to-use tool, Lightshot could be an option.
VI. Screenshot on Dell Laptop for Windows 10
If you’re using a Dell laptop running Windows 10, you can also use the Windows Snipping Tool to take screenshots. Follow these step-by-step instructions:
A. Explanation of how to take a screenshot using the Windows Snipping Tool on a Dell laptop running Windows 10
1. Open the Windows Snipping Tool by clicking on the Start menu and typing “Snipping Tool” in the search bar. Click on the Snipping Tool app when it appears.
2. Click on “New” to start a new snip. You can choose from four different snip types: Free-form Snip, Rectangular Snip, Window Snip, and Full-screen Snip.
3. Use your mouse to click and drag the cursor over the portion of your screen you want to capture.
4. Release the mouse button to capture the screenshot. The screenshot will appear in the Snipping Tool window.
5. Save the screenshot by clicking on “File” and selecting “Save As.” Choose a file name, file type, and save location for the screenshot.
VII. Taking Screenshots on Dell Laptop for Special Purposes
If you need to take a screenshot of a specific app or screen, you can use keyboard shortcuts to do so. Follow these step-by-step instructions:
A. Explanation of how to take a screenshot of a specific app or screen using keyboard shortcuts
1. Click on the app or screen you want to capture.
2. Press the Alt + Print Screen keys to capture a screenshot of the active window. The screenshot will be copied to the clipboard.
3. Open an image editing program like Paint or Photoshop and press CTRL + V to paste the screenshot.
4. Edit and save the screenshot as desired.
VIII. Tips and Tricks
Now that you know how to take screenshots on your Dell laptop, here are a few tips and tricks to help you take high-quality screenshots:
A. Explanation of how to edit and share screenshots easily using Windows tools
1. Use the Snipping Tool to annotate your screenshots with text, highlighter, or pen.
2. Use the built-in Photos app to crop, resize, and adjust colors on your screenshots.
3. Share your screenshots using email, cloud storage, or social media apps.
B. Other tips and tricks for taking high-quality screenshots on your Dell laptop
1. Take screenshots in good lighting conditions for better image quality.
2. Use keyboard shortcuts for quick and easy screenshots.
3. Experiment with different capture options to find the best one for your needs.
IX. Conclusion
Congratulations, you now know how to take a screenshot on your Dell laptop using different methods. Whether you use the built-in tools or third-party programs, taking screenshots on your Dell laptop is quick and easy. Don’t forget to use the editing and sharing tools to get the most out of your screenshots.




