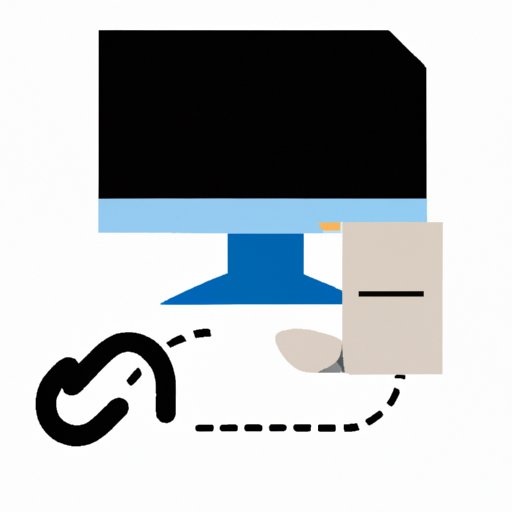
I. Introduction
If you’re like many computer users, you need to take screenshots from time to time. Maybe you want to save information you found online, or illustrate a digital project you’re working on. Whatever the case, you’ll be happy to know that taking a screenshot is a simple task once you know how. This article provides the steps for taking screenshots on your computer, no matter what type of computer you use. We’ll cover the classic way to take a screenshot, using the Print Screen key, as well as other methods that may be even more effective for your needs.
II. The classic way: Using Print Screen key
The classic way to take a screenshot on your computer is by pressing the Print Screen (PrtScn) key. This key is usually located in the upper-right corner of your keyboard. Pressing it takes a snapshot of everything currently displayed on your screen, which you can then save, email, or use as needed.
To take a screenshot using the Print Screen key, just press the key once. Your screen will flash briefly, indicating that a screenshot has been taken. However, you won’t see any visual confirmation that the screenshot was saved or where it was saved to. You’ll need to open an image editing program, like Microsoft Paint, paste your screenshot, and then save it manually. Keep in mind that using the PrtScn key takes a snapshot of everything on your screen. This means that if you only want to capture a specific window or part of your screen, you’ll need to crop the image later using an image editing program.
III. Using Snipping Tool: A popular built-in tool in Windows OS
Fortunately, Windows has a built-in tool called Snipping Tool which allows you to take precise screenshots in a few simple steps. This method requires a little more work, but it gives you more control over what you capture and how it is captured.
Snipping Tool is included with Windows 10 and earlier versions like Windows 8 and Windows 7. To use this tool, click on Start and search for “Snipping Tool”. Once found, click on it and it will open.
You’ll see several different options for how to capture your screen, including full screen, rectangular snip, freeform snip, and window snip. Choose the option that best fits your needs, then click on New to begin capturing your screen. You’ll be asked to select the area you want to capture, and can then edit or save your image as desired. Snipping Tool gives you more precise control over what part of your screen you want to capture, as well as giving you options for editing and saving your image.
IV. Windows + PrtScr: Quickly save a screenshot to Pictures folder
A third option for taking screenshots on your computer is using the Windows + PrtScr key combination. This method is exclusive to Windows 8 and Windows 10 and can instantly save a screenshot to your Pictures folder, making it easy to find and use. When you press these two keys together, your screen will dim briefly, and Windows will automatically save a screenshot in the Pictures folder. This method doesn’t allow you to choose what you want your screenshot to capture, but it can be the perfect option if you need to take a quick snapshot, and don’t want to spend a lot of time messing around with settings.
V. Using third-party tools: Lightshot, Greenshot, etc.
There are also several third-party screenshot tools available, each with its unique features and limitations. Lightshot and Greenshot are some popular options, and both tools offer users several useful features. Greenshot, for example, includes the ability to generate URLs for easier sharing of your screenshots. However, while third-party tools can provide additional capabilities, they also sometimes come with limitations and security concerns, as well as the potential drawback of requiring you to spend additional money. Therefore, it is important to consider all factors before downloading any third-party software.
VI. Screenshotting on Mac: Command + Shift + 3
If you’re using a Mac computer, you can easily take a screenshot by using simple key combinations. Pressing ‘Command+Shift+3’ will capture your screen and save it to your desktop. This method might take some getting used to, but it’s fast and efficient. The only drawback is that you can’t choose which part of the screen you want to capture, and the full screen is recorded.
VII. Taking a screenshot of a specific window: Using Alt + PrintScreen
To take a screenshot of a particular window on your desktop, use the “Alt+Print Screen” method. You’ll need to make sure the window you want to capture is in focus, then press these two keys together. This method captures only the specific window you are directly working on, making it ideal for use in illustrations or educational material. It is also a great option if you don’t want to capture your full-screen image.
VIII. Conclusion
Taking a screenshot of your computer screen is a quick, straightforward process that can save you time and frustration. The methods we’ve discussed in this article provide a range of options to suit your particular needs. Whether you choose the classic PrtScn method or use third-party tools like Lightshot and Greenshot, you’re sure to find that this process can make your work easier and more efficient. So next time you need to save an image or illustration, try taking a screenshot instead!
Some additional tips to keep in mind include experimenting with each method and becoming familiar with image editing tools to refine your screenshots. Whether you’re creating instructions for online tutorials or just want to capture an unexpected moment with your computer, utilizing these different methods for screen capture increases your range of possibilities.




