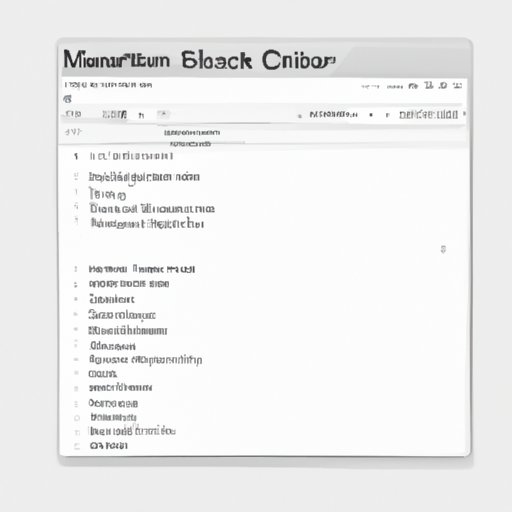
Introduction
If you are a Mac user, you might have encountered the need to take a screenshot of your screen or a specific area. Whether it’s for work, personal use, or troubleshooting purposes, taking a screenshot can save you time and effort. In this article, we will provide a step-by-step guide on how to take screenshots on Mac, including basic and advanced methods.
Basic Concepts
Before we dive into the technicalities of taking screenshots on Mac, let’s start with the basics. A screenshot, also known as a screen capture, is an image of what is displayed on your computer screen at a given time. Screenshots can be useful for various reasons, including illustrating a point, showing an error message, or providing documentation.
On a Mac, there are several ways to take a screenshot. The most common methods are using keyboard shortcuts, menu options, or third-party apps.
Step-by-Step Guide
Full-Screen Screenshot
To take a screenshot of your entire screen, follow these steps:
1. Press Command + Shift + 3 simultaneously.
2. You will hear a camera shutter sound, and the screenshot will be saved on your desktop with the filename “Screen Shot [date] at [time].png.”
Screenshot of Selected Area
If you wish to take a screenshot of a specific area on your screen, do the following:
1. Press Command + Shift + 4 simultaneously.
2. Your cursor will change to a crosshair. Click and drag your mouse to select the area you want to capture.
3. Once you release the mouse, you will hear a camera shutter sound, and the screenshot will be saved on your desktop with the filename “Screen Shot [date] at [time].png.”
Screenshot of a Window
If you want to take a screenshot of a particular window or dialogue box, follow these steps:
1. Click on the window you want to capture to make it active.
2. Press Command + Shift + 4 + Spacebar simultaneously.
3. You will see your cursor change to a camera icon. Move the camera icon over the window you want to capture, and it will highlight in blue.
4. Click on the highlighted window to capture the screenshot.
5. You will hear a camera shutter sound, and the screenshot will be saved on your desktop with the filename “Screen Shot [date] at [time].png.”
Keyboard Shortcuts
Here are the keyboard shortcuts for each method:
– Full-screen screenshot: Command + Shift + 3
– Screenshot of selected area: Command + Shift + 4
– Screenshot of a window: Command + Shift + 4 + Spacebar
Practical Tips
Changing the default save location for screenshots:
1. Go to Finder and create a new folder where you want to save your screenshots.
2. Open the Terminal app (located in the Applications > Utilities folder).
3. Type in the following command: defaults write com.apple.screencapture location [insert file path]
For example: If you want to set your new folder on your desktop as the default save location, you would enter: defaults write com.apple.screencapture location ~/Desktop/screenshots/
4. Press Enter.
5. To apply the changes, type in the following command: killall SystemUIServer
Changing the file format for screenshots:
By default, Mac saves screenshots in PNG format, but you can change it to JPG, TIFF, PDF, or other formats by doing the following:
1. Open Terminal and type in the following command: defaults write com.apple.screencapture type [insert file extension]
For example: If you want to change it to a JPEG file, you would enter: defaults write com.apple.screencapture type jpg
2. Press Enter.
3. To apply the changes, type in the following command: killall SystemUIServer
Built-in Mac tools to edit screenshots:
After taking a screenshot, a thumbnail of the image will appear in the lower right corner of your screen. Click on the thumbnail, and it will open in the Markup tool.
The Markup tool allows you to crop, resize, add text, draw shapes, and highlight specific parts of your screenshot. You can also use third-party apps like Skitch and Snagit to edit your screenshots.
Comparing with Other Platforms
Taking a screenshot on other platforms like Windows, Linux, and mobile devices is generally similar, but the keyboard shortcuts and menu options may differ.
Mac has a built-in screenshot tool that offers versatile options and editing tools, unlike Windows, which relies on external apps. Mac also allows you to take a screenshot of a window without needing to crop it manually, which is a handy feature for Mac users.
Troubleshooting
In case your screenshot does not work correctly, here are some common issues and how to solve them:
– No sound: Check if your computer volume is muted, disable Bluetooth, or restart your computer.
– Wrong file format: Check if you have entered the correct file extension in your Terminal command.
– No screenshot taken: Check if you have enough storage space on your Mac, and try to take screenshots on a different app or file.
– Screenshot quality: Check if your screen resolution is set to the highest option.
Advanced Topics
For advanced users, there are several ways to use screenshots beyond basic capture. Here are some suggestions:
– Record a video of your screen: Press Command + Shift + 5 to open the screenshot toolbar and select “Record Entire Screen” or “Record Selected Portion.”
– Record audio: Use QuickTime Player to record your computer audio while taking screenshots.
– Create GIFs: Use Gifox, Kap, or LICEcap to create animated GIFs from your screenshots.
– Automate the process: Use Automator or third-party apps like Snappy to automate your screenshot workflow.
Conclusion
Taking screenshots on a Mac is a valuable skill that can save you time and effort in various situations. Whether you need to capture an error message, create a tutorial, or share your designs, Mac provides versatile options to satisfy your needs. We hope this comprehensive guide has helped you understand how to take screenshots on a Mac and provided valuable tips to enhance your screenshot workflow. Feel free to share your feedback and ask questions in the comments section.




