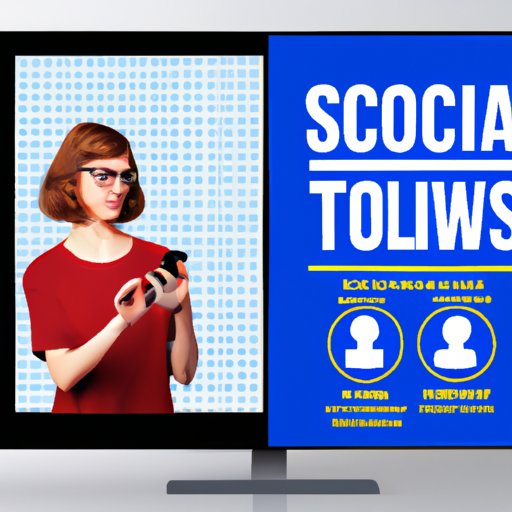
Introduction
Screenshots have become an integral part of our daily routine. From sharing a social media post to reporting a bug to the customer service team, these screenshots can come in handy for various purposes. However, not everyone knows how to take one. In this article, we will discuss how to take screenshots on different devices, provide helpful resources, and share expert tips to help anyone master the art of screenshotting.
This guide covers various types of devices, including macOS, Windows, iOS, and Android. So, whether you have a smartphone, tablet, or a computer, this article has got you covered.
Step-by-Step Guide: How to Take Screenshots on Your Device
If you’re using a Mac, to take a screenshot of the entire screen, press Command + Shift + 3. To capture a specific window, press Command + Shift + 4 and select the window you want to capture. To capture a portion of your screen, press Command + Shift + 4 + Spacebar, and select the area you want to capture.
For Windows users, press the “Windows” key + Print Screen, and it will save the screenshot in your Pictures folder. Another option is to press Alt + Print Screen to capture the active window.
iOS devices make it simple to take screenshots. Simply press the power button and the volume-up button at the same time. The screenshot will be saved in your camera roll automatically.
For Android users, press the power button and the volume-down button simultaneously. The screenshot will be saved to your gallery automatically.
10 Helpful Tips for Taking Clear and Accurate Screenshots
If you want to take clear and accurate screenshots, keep the following tips in mind:
- Clear the clutter – remove all unnecessary windows, tabs, and other distractions to make the screenshot easier to read.
- Use natural lighting – taking screenshots in natural light provides better clarity and color accuracy.
- Zoom-in – if you want to capture a specific part of the page, zoom-in first to make sure every detail is visible.
- Check the resolution – make sure the resolution is set to the highest setting to ensure the best quality screenshot.
- Use keyboard shortcuts – keyboard shortcuts are the quickest and most straightforward way to capture screenshots.
- Take multiple screenshots – sometimes, one screenshot is not enough. Experiment with taking multiple screenshots from different angles to get the perfect shot.
- Adjust the brightness – adjust the brightness according to the content on the screen. If it’s too bright or too dim, it can affect the clarity of the screenshot.
- Use the right software – using third-party software can be more convenient and offer a variety of features compared to the built-in software.
- Save in the right format – depending on the purpose of the screenshot, save it in the right format to ensure the best quality.
- Edit if needed – don’t hesitate to edit the screenshot if it doesn’t look the way you want it to. Remove or add elements until you are satisfied.
Screenshots 101: Mastering the Basics of Capturing Images on Screen
To capture an image on the screen, you have various options. You can use capture toolbars, menus, and keyboard shortcuts, depending on your device and software. Below are some built-in software on different devices:
- MacOS – Preview and Grab
- Windows – Snipping Tool or Snip and Sketch app
- iOS – The built-in screenshot tool as discussed earlier
- Android – Most devices have the built-in screenshot feature, press power button and volume-down button simultaneously.
Experts Share Their Secrets: Tricks for Taking Perfect Screenshots Every Time
When it comes to taking screenshots, our experts have shared a few tricks to make sure you get the perfect shot every time:
- Use the right dimensions – work with the right dimensions to make sure the screenshot looks good wherever it’s being displayed.
- Record a series of screenshots – if you’re trying to show a process, take a series of screenshots and string them together to make an efficient tutorial.
- Keep a dedicated folder – To keep your screenshots organized and easy to find, have a dedicated folder where you put all your screenshots.
- Use annotation tools – make sure to annotate your screenshots, highlight the important areas, and add comments as necessary.
- Consider an alternative background – if you’re screenshotting a dark application, consider setting a lighter background to make it easier to see the contents of the screenshot.
From Beginner to Pro: A Comprehensive Guide to Taking Screenshots on Any Device
By now, you should have a good understanding of how to take a screenshot on your device. Here’s a quick recap of some of the essential tips and tricks:
- Capture the entire screen or select portions of the screen using keyboard shortcuts or built-in software features.
- Clear the clutter, use natural lighting, adjust brightness, and use the right resolutions to ensure clear and accurate screenshots.
- Keep a dedicated folder, maintain good annotation tools, and consider other backgrounds for your screenshots.
Remember, practice makes perfect, so keep trying until you get it right. Don’t hesitate to share your tips on taking screenshots in the comments section below.
Conclusion
Taking a screenshot is easier than you might think. Whether you’re reporting a bug, sharing a funny post on social media, or providing tutoring online, screenshots can come in handy in various situations. We hope this article has provided you with valuable insights, tips, and tricks to help you take screenshots like a pro.
Start experimenting with taking screenshots and applying the tips and tricks detailed in this article. Before you know it, you will have mastered the art of taking screenshots on any device quickly and efficiently.




