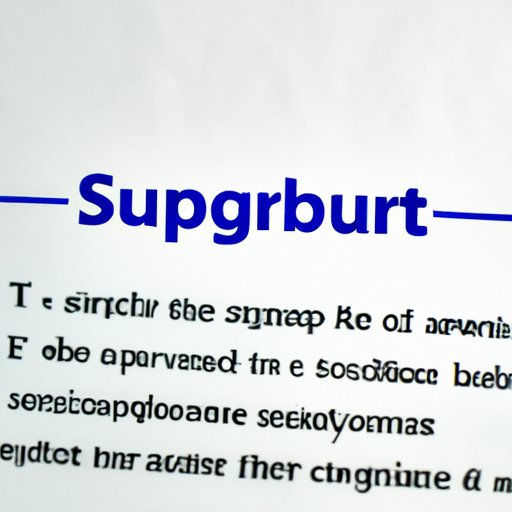
I. Introduction
When typing scientific documents, mathematical equations, or chemical formulas, it’s essential to know how to type subscript. Subscript is a type of text formatting used to display numbers or symbols as smaller characters below the regular text line. It helps differentiate variables, coefficients, subscripts, and other scientific notations. This article will explore different approaches to help users type subscript in their word processing software, with a focus on Microsoft Word and Google Docs.
II. Step-by-Step Guide
Typing subscript in Microsoft Word or Google Docs is a straightforward process. Here are the step-by-step instructions:
Method 1: Using the Subscript Command
1. Highlight the text that needs to be transformed to subscript.
2. Navigate to the “Font” section of the “Home” tab.
3. Click on the “Font Settings” button.
4. Check the “Subscript” box, then click “OK.”
Method 2: Using Keyboard Shortcuts
1. Highlight the text to be subscripted.
2. Press “Ctrl + =” on a Windows keyboard or “Cmd + =” on a Mac keyboard.
3. Type the subscripted text.
4. Press “Ctrl + =” or “Cmd + =” again to return to normal type.
Keyboard Shortcuts for Subscript:
– Windows: Ctrl + =
– Mac: Cmd + =
III. Specific Applications
Microsoft Word and Google Docs are two of the most popular word processing applications used around the world.
How to Type Subscript in Microsoft Word
1. Highlight the text that needs to be subscripted.
2. Navigate to the “Home” tab.
3. Click on the subscript button (x₂) or press “Ctrl + =”.
4. Type the subscripted text.
5. Press “Enter” to exit the subscript format.
How to Type Subscript in Google Docs
1. Highlight the text that needs to be subscripted.
2. Navigate to the “Format” menu.
3. Click on the “Text” option.
4. Click on the subscript button (x₂) or press “Ctrl + ,”.
5. Type the subscripted text.
6. Press “Enter” to exit the subscript format.
IV. Video Tutorial
A video tutorial can be an effective way to learn how to type subscript quickly and efficiently. Here are some useful video tutorials on how to type subscript:
– “How to Type Subscript in Microsoft Word” by LinkedIn Learning: https://www.linkedin.com/learning/how-to-type-subscript-in-microsoft-word/
– “How to Type Subscript and Superscript in Google Docs” by Simpletivity: https://www.youtube.com/watch?v=pu-dKqnDFO4&t=8s
Video tutorials can be paused, rewound, and fast-forwarded to better understand and follow the steps. Use a video tutorial alongside this article to master typing subscript in your word processing applications.
V. Common Tools
There are some common tools, software, or plugins that can help users type subscript, depending on their needs. Here are few options:
Option 1: AutoHotkey
AutoHotkey is a free, open-source software for Windows that can automate repetitive tasks. By writing a simple script, you can turn any combination of keys into a shorthand to type subscript and superscript. For example, you can assign “Ctrl + Alt + =” to type subscript and “Ctrl + Alt + /” to type superscript. Here’s how to install and use AutoHotkey:
1. Download and install the latest version of AutoHotkey from their official website: https://www.autohotkey.com/
2. Open a text editor.
3. Write your script, then save it with the .ahk extension.
!+2::Send, H2O (sub) ; !+2 represents the “Ctrl+Alt+2” shortcut.
4. Run your script by double-clicking the saved .ahk file.
Option 2: LaTeX
LaTeX is a popular typesetting language used in academic and scientific writing. LaTeX has a built-in functionality for typing formulas with subscripts and superscripts. The syntax for subscript and superscript in LaTeX is _{subscript} and ^{superscript}, respectively. Here’s an example:
H_{2}O (sub)
Option 3: Google Dictionary Chrome Extension
The Google Dictionary Chrome Extension is a free tool that can be used to type subscript and superscript within a browser. Simply highlight the text, right-click, and select “Google Dictionary.” From there, select “More” in the pop-up, and then select “Subscript” or “Superscript.
VI. Examples of Use Cases
Here are some examples of use cases where subscript is commonly used:
– Chemical formulas: H₂O represents water, while CO₂ represents carbon dioxide.
– Mathematical equations: a_2 represents the second coefficient in a polynomial equation.
– Pharmaceutical notations: mEq/L indicates milliequivalents per liter in drug concentrations.
– Scientific measurements: cm³ represents cubic centimeters in science and engineering.
VII. Conclusion
In conclusion, subscript is an essential formatting tool for scientific writing, mathematical equations, and chemical formulas. This article has covered different methods and approaches to help users learn how to type subscript in common word processing applications like Microsoft Word and Google Docs. Additionally, users have been exposed to useful tools and software like AutoHotkey, LaTeX, and Google Dictionary Chrome Extension. By employing these methods and tools, users can improve their scientific writing and formulas with precise and effective subscript formatting.




