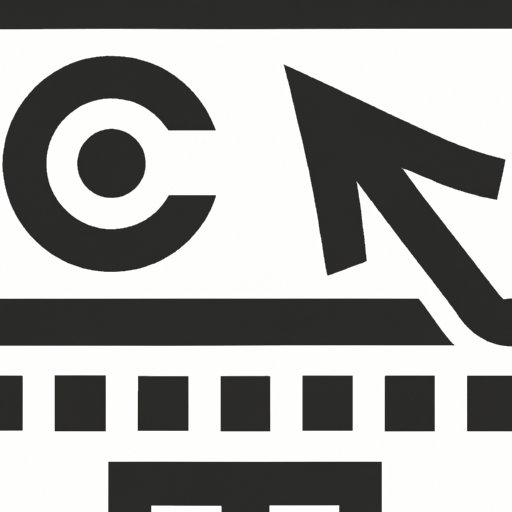
I. Introduction
As screens become more high-resolution and pixel-packed, it’s essential to know how to zoom on a Mac. Zooming in and out helps enhance accessibility, readability, and can even make editing more manageable. In this article, you’ll learn various ways to zoom in and out on your Mac using the built-in tools and third-party apps. We will cover step-by-step guides, video tutorials, keyboard shortcuts, and accessibility settings.
II. Step-by-Step Guide
Zoom on a Mac can be done in multiple ways, depending on your preference and the app you are using. Here are some helpful step-by-step guides to help you zoom in and out.
Method 1: The Pinch Method
This method is similar to how you zoom in and out on your smartphone’s screen. All you need to do is:
1. Place two fingers on the trackpad and move them closer or further apart.
2. You can also use the Magic Mouse to zoom in and out. Press the “Control” key and scroll up to zoom in or down to zoom out.
Method 2: The Zoom Button on The Top Left Corner
1. If you see a green button on the top-left corner, click on it.
2. The app will expand, taking up the entire screen.
3. Click the green button again, and the app will return to its previous size.
Method 3: Menu Bar Zoom
If you have trouble zooming in and out on an app using the previous methods, you can use this method.
1. Go to the Apple menu and select “System Preferences.”
2. Select “Accessibility.”
3. Select “Zoom.”
4. Click on “Use keyboard shortcuts to zoom.”
5. Press the shortcut keys “Option,” “Command,” and the plus or minus sign to zoom in or out.
III. Video Tutorial
If you learn better through visual demonstrations, this video tutorial is for you. The video below provides step-by-step instructions on how to zoom in and out on a Mac.
IV. Keyboard Shortcuts
Mac users understand the benefits of keyboard shortcuts when it comes to productivity hacks. Here are the keyboard shortcuts that can save you time when zooming in and out.
1. Hold “Option” and “Command” keys and use the plus or minus sign to zoom in or out.
2. Use the “Control” and scroll up or down on the Magic Mouse to zoom in or out.
V. Accessibility Settings
You can access the Accessibility settings on your Mac to customize the magnification and display to your preferences. Here’s how to do it.
1. Go to the Apple menu and select “System Preferences.”
2. Click on “Accessibility.”
3. Click on the “Display” tab.
4. You can choose between three modes:
- Cursor – The zoom function follows the center of the cursor
- Picture – The zoom function follows the corner of the screen
- Full Screen – The entire screen is zoomed
VI. Third-Party Apps
If you want to go beyond the built-in zooming features on your Mac, third-party apps can come in handy. Here are some of the popular third-party apps you can try.
Zoommy
Zoommy is a zooming utility with customizable settings that enable you to zoom in and out using multi-touch gestures or menu bar items.
QuickZoom
QuickZoom is a free app that allows you to zoom in and out of your Mac’s screen using keyboard shortcuts.
Zoom for YouTube
Zoom for YouTube is a Google Chrome extension for zooming in and out on YouTube videos while watching them.
VII. Conclusion
In conclusion, it’s essential to know how to zoom in and out on your Mac, whether for accessibility or productivity purposes. There are various methods to zoom on your Mac, including using built-in tools and third-party apps, keyboard shortcuts, and accessibility settings. We hope this guide provides you with all the necessary information you need to start zooming on your Mac.
We’d love to hear from you. Share your experience and feedback on this guide.




