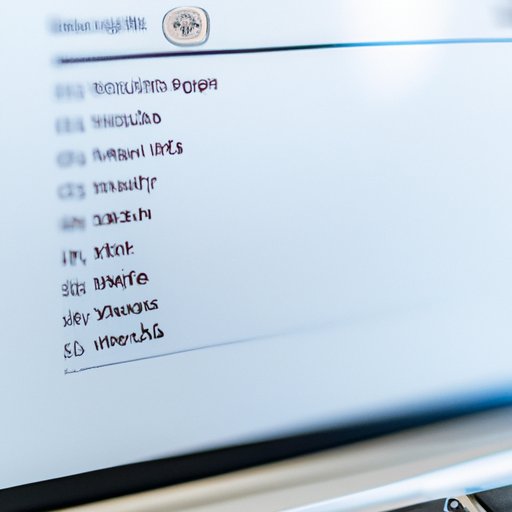
I. Introduction
Have you ever needed to use a Windows-only program on your Mac? Or perhaps you’re a gamer who wants to take advantage of both operating systems. Whatever your reason, installing Windows on your Mac is easier than you might think. In this article, we’ll explore how to install Windows on your Mac, the benefits of doing so, and how to troubleshoot common issues that may arise.
II. Why You Might Want to Install Windows on Your Mac (and How to Do It)
There are many reasons why you might want to run Windows on your Mac. Perhaps you need to use a specific Windows-only program or application for work. Alternatively, you may be a gamer who wants to take advantage of the vast library of Windows games available. Whatever your reason, installing Windows on your Mac is a relatively straightforward process.
The easiest way to install Windows on your Mac is to use Boot Camp, a built-in utility that comes with MacOS. Boot Camp allows you to create a Windows partition on your Mac’s hard drive and install Windows alongside MacOS. Alternatively, you can use virtual machine software like Parallels Desktop to run Windows within MacOS without the need for a dedicated Windows partition. However, Boot Camp is generally the better option for situations where you need the full power of your Mac’s hardware to run a Windows program or game.
Here are the steps to install Windows on your Mac using Boot Camp:
- Open Boot Camp Assistant, which can be found in the Utilities folder within the Applications folder.
- Click Continue to start the Boot Camp setup.
- Choose the Windows ISO file that you downloaded and click Continue.
- Adjust the partition size for Windows using the slider. Make sure you leave enough space for both operating systems to function properly. Click Install when you’re ready.
- Boot Camp will partition your hard drive and then restart your computer. Follow the on-screen prompts to complete the Windows installation process.
Note that the exact steps may vary depending on your version of MacOS and Windows. Consult online resources or Apple’s official support documents for more detailed instructions.
III. The Pros and Cons of Installing Windows on Your Mac
Like any technology decision, there are pros and cons to installing Windows on your Mac. Let’s take a closer look at the advantages and disadvantages of running both operating systems on a single machine.
Advantages of Installing Windows on a Mac
Some benefits of installing Windows on your Mac include:
- Access to Windows-only programs and applications.
- The ability to run Windows games natively on your Mac’s hardware.
- A more seamless workflow if you frequently work with both operating systems.
Disadvantages of Installing Windows on a Mac
There are also some drawbacks to installing Windows on your Mac, including:
- Reduced storage space due to the need for a dedicated Windows partition.
- Potential security vulnerabilities if both operating systems are not properly secured.
- Increased power consumption due to the need to run both operating systems simultaneously.
Ultimately, whether or not you choose to install Windows on your Mac will depend on your specific needs and how much you value the advantages versus the disadvantages.
IV. A Comprehensive Guide to Installing Windows on Your Mac
If you’ve decided to proceed with installing Windows on your Mac using Boot Camp, here’s a detailed step-by-step guide to help you through the process:
- Ensure that your Mac meets the system requirements for Windows.
- Back up all important data before proceeding with the installation.
- Download a Windows ISO image file from Microsoft’s website.
- Open Boot Camp Assistant and click Continue.
- Select the Windows ISO file and click Continue. Boot Camp will automatically partition your hard drive to create a Windows partition.
- Adjust the partition size as needed and click Install.
- Wait for Boot Camp to partition your hard drive and restart your Mac. During this process, your Mac will reboot into the Windows installer.
- Follow the on-screen prompts to complete the Windows installation process.
- Install any necessary Windows drivers for your Mac’s hardware. These can be found on the MacOS installation disc or Apple’s support website.
- Once Windows is installed, hold down the Option key while booting your Mac to choose between Windows and MacOS.
It’s important to note that Boot Camp only supports a limited number of Mac models. Check Apple’s support website to ensure that your Mac is compatible with Boot Camp before proceeding.
V. How to Dual-Boot Your Mac with Windows and MacOS
If you want to switch between MacOS and Windows on your Mac, you can create a dual-boot setup. Here’s how:
- Ensure that Windows is installed on your Mac using Boot Camp.
- Restart your Mac and hold down the Option key to access the boot menu.
- Select the operating system that you want to use.
- Once you’re logged in, navigate to the System Preferences in MacOS, then to the Startup Disk option.
- Select the operating system that you want to boot into by default.
- You can now easily switch between operating systems by restarting your Mac and holding down the Option key to access the boot menu.
Note that creating a dual-boot setup will reduce the available storage space on your hard drive, as it requires separate partitions for each operating system. Make sure you allocate enough disk space for both operating systems to function properly.
VI. Troubleshooting Common Issues When Installing Windows on Your Mac
Installing Windows on a Mac using Boot Camp is usually a smooth process, but you may encounter some issues along the way. Here are some common problems that users may encounter and how to troubleshoot them:
Driver Issues
After installing Windows on your Mac, you’ll need to install the necessary drivers to ensure that your Mac’s hardware functions properly. If you’re having trouble with certain hardware components, like the trackpad or wireless card, it could be due to missing or outdated drivers. Download the latest drivers from Apple’s support website and install them manually.
Compatibility Issues
Some Mac hardware may not be fully compatible with Windows, which can result in issues like display problems, audio issues, or even system crashes. Check Apple’s support website for information on hardware compatibility before attempting to install Windows.
Installation Errors
If you encounter errors during the Windows installation process, there could be a number of underlying causes. Make sure your Mac meets the system requirements for Windows and that you’re using a valid ISO file. You may also want to try partitioning your hard drive again to ensure that the Boot Camp setup is correct.
VII. Conclusion
Installing Windows on your Mac can provide many benefits, from access to Windows-only programs and applications to a more seamless workflow if you often work with both operating systems. By following the steps outlined in this article, you can easily install Windows on your Mac using Boot Camp and even create a dual-boot setup if you desire. If you encounter any issues along the way, our troubleshooting tips should help you resolve them quickly and easily.




