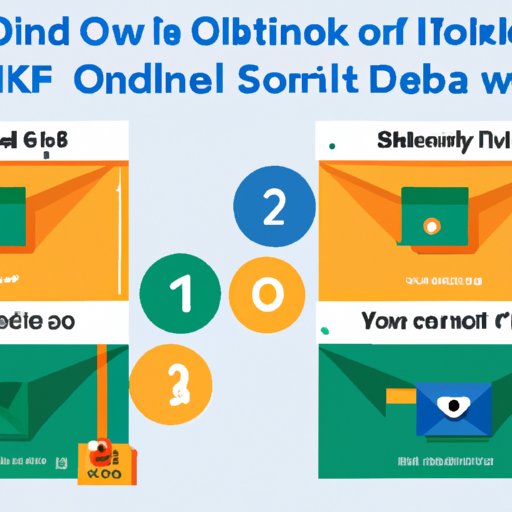
How to Send a Calendar Invite in Outlook: A Step-by-Step Guide
Are you struggling to send a calendar invite in Outlook? It can be frustrating when you need to schedule a meeting or appointment and don’t know how to invite others to join. In this article, we’ll provide a detailed guide to sending a calendar invite in Outlook. We’ll also offer tips and tricks to make the process easier and discuss some of the features of Outlook that can be useful when sending invites.
Step-by-Step Guide
Follow these steps to send a calendar invite in Outlook:
Step 1: Open the Calendar
Click on the Calendar icon in the bottom left corner of the Outlook window.

Step 2: Select a Date and Time
Click on the date and time for your event in the calendar view. This will create a new event.
Step 3: Add Attendees
Click on the ‘To’ button and type in the email addresses of the people you want to invite. You can also select attendees from your contacts list.

Step 4: Set Other Details
Fill in the event details, including subject, location, start/end time, and any other relevant information.

Step 5: Send the Invite
Click ‘Send’ to send the invite to your attendees.

That’s it! Your attendees will receive your invitation and can choose to accept or decline.
Video Tutorial
Prefer a video tutorial? Check out this video that demonstrates how to send a calendar invite in Outlook:
Infographic
Want a visual summary of the steps involved in sending a calendar invite in Outlook? Check out this easy-to-follow infographic!

FAQs
Got questions about sending calendar invites in Outlook? We’ve got answers!
Q: Can I send an invite to someone who doesn’t use Outlook?
A: Yes! You can send an invite to anyone with an email address. They will receive your invite via email and can choose to accept or decline from there.
Q: Can I see who has accepted or declined my invite?
A: Yes! You can view the RSVP status for each attendee in the event details.
Q: Can I send a reminder to my attendees?
A: Yes! You can send a reminder email to your attendees from the event details.
Tips and Tricks
Here are some tips and tricks to make sending a calendar invite in Outlook even easier:
Customize the Invite
Personalize your invite with a custom message, attachment, or hyperlinks. You can also set a reminder for yourself to follow up with attendees.
Send Reminders
Set up automatic reminders to your attendees before the event to ensure everyone is on the same page.
View Responses
Use the ‘Tracking’ feature in Outlook to see who has accepted, declined, or not responded to your invite.
Use the Scheduling Assistant
The scheduling assistant can help you find the best time for your event by showing you when your attendees are available.
Outlook Features
Outlook has many features that can be useful when sending calendar invites. Here are a few:
Scheduling Assistant
The scheduling assistant can help you find the best time for your event by showing you when your attendees are available.
Calendar View
The calendar view allows you to see your schedule and events at a glance. You can switch between day, week, and month views to suit your needs.
Integrations
Outlook integrates with other Microsoft products like Microsoft Teams and SharePoint, making it easy to collaborate and share files.
Conclusion
In conclusion, sending a calendar invite in Outlook is easy once you know how! Use our step-by-step guide, video tutorial, and infographic to get started. Don’t forget to take advantage of Outlook’s features to make the process even smoother.




