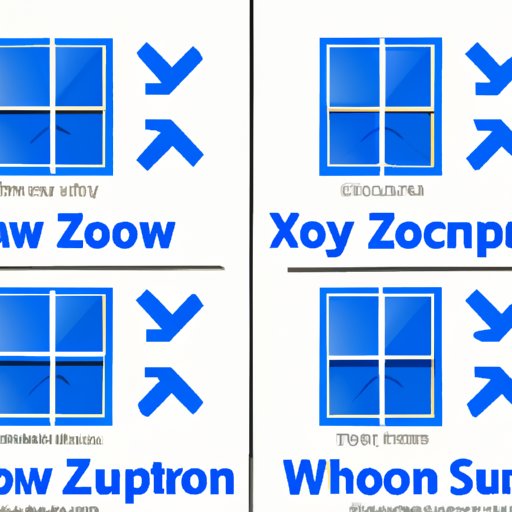
I. Introduction
Have you ever been reading or working on your Windows computer only to realize that the screen appears too zoomed in? This can be frustrating, especially when you need to read smaller text or view a larger image. Zooming out on Windows can be tricky for some, but with the right instructions and techniques, it can be easy to master. In this article, we’ll provide you with a step-by-step guide on how to zoom out on Windows, along with some useful tips and tricks.
II. Step-by-step guide
The process of zooming out on Windows can be broken down into the following steps:
- First, locate the magnifying glass icon on your taskbar or press the Windows key and the plus sign at the same time.
- Next, click the magnifying glass icon or use the plus sign to zoom out.
- If you prefer, you can use the mouse scroll wheel or touchpad to zoom out by scrolling back.
- Finally, to zoom out further, repeat the steps until the desired level of zoom out is achieved.
Using screenshots and images can be helpful to better understand the process, as it provides visual cues to simplify the process. This can help readers quickly zoom out without any confusion or delay.
III. Using shortcuts to zoom out in Windows
Keyboard shortcuts can be a helpful way to quickly zoom out on Windows. Some of the most useful keyboard shortcuts for zooming out on Windows include:
- Windows key and + (plus sign): zoom in
- Windows key and – (minus sign): zoom out
- Windows key and Esc: exit zoom mode
Using shortcuts can help save time and streamline the process, especially if you need to frequently adjust your zoom level. It’s also important to note that using keyboard shortcuts can be a helpful way to accommodate people with disabilities.
IV. Tips and tricks for zooming out on Windows
If you’re having trouble zooming out on Windows, try these lesser-known techniques to help troubleshoot the issue:
- Ensure that you have the latest graphics drivers installed to ensure compatibility with your operating system.
- Try using alternative mouse or touchpad devices to see if this improves the process.
- Adjust the display settings on your computer, such as brightness or contrast settings, to make sure everything appears clear and visible.
- Consider reducing the resolution of your screen—as this can impact the zoom level, making it appear either too large or too small.
It’s also important to double-check your hardware or software if the screen appears too zoomed in. Try turning off any third-party apps or adjusting your device settings to ensure that everything is working correctly.
V. Addressing common problems
Some common problems may arise when zooming out on Windows, such as blurry images or difficulty reading text. To overcome these issues, try the following solutions:
- Ensure that your display settings are set to the recommended values to avoid distortion or blurriness.
- Adjust the font size or zoom level of individual applications or websites to make text more readable.
- Consider using built-in accessibility tools to help with visibility, such as high contrast mode or screen reader software.
- If you’re using multiple display monitors, ensure that the display scaling is consistent across all screens to avoid inconsistencies.
Identifying these common problems and addressing them can help make the zooming out process smoother and more efficient.
VI. Visual aids for zooming out on Windows
Using both screenshots and diagrams can help explain the process in a more effective and engaging way. For example, this diagram illustrates how to zoom out on Windows using both the mouse and touchpad:

Including graphics on your website, blog, or social media platforms can provide added value to your audience and make it easier for them to navigate and take action on your instructions.
VII. Benefits of zooming out on Windows
There are several benefits to zooming out on Windows, including reducing eye strain and increasing visibility. By adjusting the zoom level, you enable users to customize their viewing experience for a better and more enjoyable screen experience. Additionally, zooming out can make it easier to view and edit larger documents, photos, and videos.
Encouraging readers to learn how to zoom out on Windows effectively can help them achieve more productivity and reduce any potential health issues related to strain injuries and eye fatigue.
VIII. Conclusion
Zooming out on Windows can be a simple and effective way to increase productivity and enhance the user’s experience. By using keyboard shortcuts, troubleshooting techniques, and visual aids, you can master this critical process and enjoy all the benefits it has to offer. We hope that this article has provided you with a helpful guide on how to zoom out on Windows smoothly and efficiently.
Don’t be afraid to experiment with different techniques and adjust the zoom level according to your needs. By doing so, you can experience an optimized, streamlined, and more enjoyable computer experience with all your favorite Windows applications.




